오류 코드를 제거하는 방법 : ERR_SPDY_PROTOCOL_ERROR
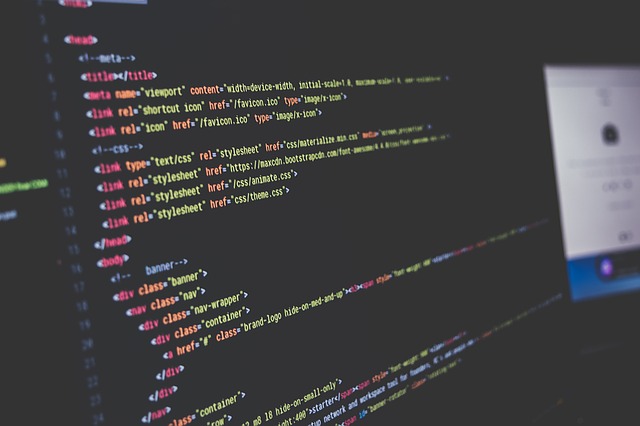
아마도 당신은 구글 크롬을 선호하는 수십억의 사람들 중 하나 일 것입니다. 이 웹 브라우저는 많은 이점을 제공하지만 문제에 익숙하지 않습니다. 충돌하여 때때로 수정하기 어려운 오류 메시지를 표시할 수 있습니다. 그 중하나가 Chrome에서 ERR_SPDY_PROTOCOL_ERROR일 겁니다. 더 이상 걱정하지 않아도 됩니다. 이번에는 이에 대해 해설합니다.
Chrome 오류 ERR_SPDY_PROTOCOL_ERROR는 무엇입니까?

대부분의 경우 HTTPS 웹 사이트에 액세스 하려고 시도한 후에 문제가 발생합니다. VPN (가상 사설망) 서비스를 사용하는지 여부에 관계없이 이 문제가 발생할 수 있습니다. 또한 사용자에게 오래된 Chrome 브라우저가 있는 경우 표시될 수 있습니다. 기본적으로 이 문제에는 여러 가지 이유가 있을 수 있습니다. 다행이도 이 문제를 해결하는 방법은 많이 있습니다.
Windows 10에서 ERR_SPDY_PROTOCOL_ERROR 수정하는 방법
ERR_SPDY_PROTOCOL_ERROR는 Chrome의 시스템 오류로 인해 발생하는 일반적인 문제입니다. 문제를 해결하는데 도움이 되는 해결방법을 모았습니다. 문제를 효과적으로 해결할 수있는 목록을 찾을 때까지 목록에서 아래로 내려갑니다.
해결 방법 1 : 소켓 풀 플러시
시도 할 수 있는 솔루션 중 하나는 Chrome에서 소켓 풀을 플러시 하는 것입니다. 이 방법을 사용하면 네트워크 소켓을 새로 고쳐 문제를 해결할 수 있습니다. 단계는 다음과 같습니다.
- Chrome을 시작합니다.
- URL 표시 줄을 클릭 한 다음 "chrome://net-internals"(따옴표 제외)를 입력하십시오.
- 키보드에서 Enter를 누르십시오.
- 이제 왼쪽 창 메뉴로 이동하여 소켓을 선택하십시오.
- 오른쪽 분할 창으로 이동 한 후 flush socket pools를 클릭하십시오.
이 단계를 수행 한 후 문제가 있는 웹 페이지에 다시 액세스 하십시오.오류가 여전히 나타나는지 확인하십시오.
해결 방법 2 : Chrome 업데이트
자동 업데이트를 제공하는 첫 번째 웹 브라우저는 Chrome이었습니다. 안전하고 원활한 온라인 환경을 보장하려면 사용자에게 업데이트된 브라우저가 있어야 합니다.대부분의 경우 Chrome은 업데이트를 자동으로 다운로드하여 설치합니다. 그러나 자동 업데이트 기능을 사용하지 않으면 ERR_SPDY_PROTOCOL_ERROR 문제가 발생할 수 있습니다. 따라서 최신 버전의 Chrome을 사용하는 것이 좋습니다. 웹 브라우저를 업데이트하려면 아래 지침을 따르십시오.
- Chrome의 오른쪽 상단으로 이동 한 다음 설정 아이콘을 클릭하십시오. 세로로 정렬된 3 개의 점이 보일 것입니다.
- 설정 페이지에 있으면 왼쪽 화면의 옵션에서 Chrome 정보를 클릭하십시오. 브라우저가 자동으로 업데이트를 확인합니다.
해결 방법 3 : 시크릿 모드 사용
Chrome은 전반적인 사용자 경험을 향상하기 위해 데이터 파일을 저장합니다. 방문한 사이트의 기록을 유지하는 작은 텍스트 파일 인 쿠키를 사용합니다. 즉, 웹 브라우저에는 대부분의 개인 데이터 구성 요소를 제거하는 시크릿 모드 기능이 있습니다. 이를 사용하면 인터넷 사용 기록이 저장되지 않으므로 PC를 사용하는 다른 사람이 온라인 활동을 찾지 않습니다. 또한이 모드는 양식에 제출 한 사이트 데이터, 쿠키 또는 세부 정보를 저장하지 않습니다.
ERR_SPDY_PROTOCOL_ERROR를 처리하는 데 문제가 있는 경우 시크릿 창에서 영향을 받는 사이트에 액세스 할 수 있습니다. 그렇게하려면 아래 단계를 수행하십시오.
- Chrome을 연 다음 브라우저 오른쪽 상단에 있는 설정 아이콘을 클릭하십시오.
- 옵션에서 새 시크릿 창을 선택하십시오.
- 시크릿 창에서 문제가 있는 웹 사이트에 액세스 하십시오.
해결 방법 4 : 명령 프롬프트를 사용하여 DNS 플러시 수행
Windows 10의 유용한 유틸리티 중 하나는 명령 프롬프트입니다. 이 명령 행 인터프리터 응용 프로그램을 사용하여 문제를 해결하고 고급 관리 기능을 수행하며 다양한 Windows 문제를 해결할 수 있습니다. 또한 DNS 플러시를 수행하여 네트워크 관련 문제를 해결하는 데 도움이 될 수 있습니다. 명령을 성공적으로 실행하려면 관리자 권한 명령 프롬프트를 사용해야 합니다.계속하려면 다음 지시 사항을 따르십시오.
- 작업 표시 줄로 이동 한 다음 검색 아이콘을 클릭하십시오.
- 검색 상자에 “명령 프롬프트”(따옴표 없음)를 입력하십시오.
- 결과에서 명령 프롬프트를 마우스 오른쪽 단추로 클릭 한 다음 상황에 맞는 메뉴에서 관리자 권한으로 실행을 선택하십시오.
- 명령 프롬프트가 나타나면 아래 명령 줄을 실행하십시오.
참고 : 각 명령 행 다음에 키보드에서 Enter를 누르십시오.
ipconfig /release
ipconfig /all
ipconfig /flushdns
ipconfig /release
netsh int ip set dns
netsh winsock reset
DNS 플러시를 수행한 후 영향을 받는 웹 사이트에 액세스 할 수 있습니다. ERR_SPDY_PROTOCOL_ERROR 코드가 없어졌는지 확인하십시오.
해결 방법 5 : 브라우저 캐시 지우기
ERR_SPDY_PROTOCOL_ERROR 문제를 해결하는 다른 방법은 인터넷 사용 기록 및 캐시를 지우는 것입니다. 브라우징 세션 중에 Chrome은 비밀번호, 캐시 및 쿠키와 같은 개인 데이터 구성 요소를 저장합니다. 시간이 지남에 따라 웹 브라우저의 성능이 누적되고 영향을 받습니다.따라서 Chrome의 인터넷 사용 정보를 삭제하는 것이 좋습니다. 단계는 다음과 같습니다.
- Chrome을 연 다음 브라우저 오른쪽 상단에 있는 설정 아이콘을 클릭하십시오.
- 메뉴에서 설정을 선택하십시오.
- 아래로 스크롤 한 다음 고급을 클릭하여 모든 옵션을 봅니다.
- 프라이버시 및 보안 섹션으로 이동한 후 브라우징 데이터 지우기를 선택하십시오.
- 인터넷 사용 기록 삭제 창에 들어가면 고급 탭으로 이동합니다.
- 다음 옵션을 선택하십시오.
- 쿠키 및 기타 사이트 데이터
- 캐시 된 이미지 및 파일
- 호스팅 된 앱 데이터
- 검색 기록 (선택 사항)
- 이제 시간 범위 옆에 있는 드롭 다운 목록을 클릭하십시오.
- 모두 선택하십시오. 그리고 시간은 전체 기간을 선택하십시오
- 데이터 지우기를 클릭하여 프로세스를 시작하십시오.
이 단계를 수행한 후 Chrome을 다시 시작하고 문제가 있는 웹 사이트에 액세스 하여 오류가 사라 졌는지 확인하십시오.
해결 방법 6 : 안티 바이러스 비활성화
타사 바이러스 백신이 네트워크 연결을 방해하여 ERR_SPDY_PROTOCOL_ERROR 문제가 발생할 수도 있습니다. 따라서 오류를 제거하려면 안티 바이러스를 일시적으로 비활성화하는 것이 좋습니다. 그런 다음 영향을 받는 웹 사이트에 다시 액세스 하여 문제가 해결되었는지 확인하십시오.
해결 방법 7 : 웹 브라우저 설정 재설정
위의 해결 방법으로 문제를 해결하는 데 도움이 되지 않으면 Chrome 설정을 원래 기본값으로 복원하는 것이 좋습니다. 아래 단계를 따르십시오.
- Chrome을 시작한 다음 브라우저의 오른쪽 상단으로 이동하여 설정 아이콘을 클릭하십시오.
- 설정을 선택하십시오.
- 아래로 스크롤 한 다음 고급을 클릭하십시오.
- 재설정 및 정리에서 '설정을 원래 기본값으로 재설정'옵션을 선택하십시오.
- 설정 재설정을 클릭하십시오.
Chrome을 재설정한 후 다시 시작하십시오. URL 표시 줄로 이동하여 ERR_SPDY_PROTOCOL_ERROR를 제공 한 사이트의 웹 주소를 입력하십시오. 문제가 해결되었는지 확인하십시오.
