최근 들어서 태블릿 PC와 스마트폰의 보급이 많아짐에 따라 자주 사용되는 통신이 와이파이입니다. 윈도 10 와이파이을 사용 하다 보면 한 가지 찾기 힘든 게 바로 무선 AP 또는 에드혹[Ad Hoc]입니다. 이게 안보이기 시작한 건 Window 8부터 인데요. 어떤 이유인지는 모르겠지만, 안보이기는 하나 커맨드 입력으로 윈도우10 무선 ap를 사용할 수 있긴 합니다. Window7도 같은 방식으로 할 수 있으니 AP 구축하는데 도움이 약간 되실 겁니다.
- 목차 -
1. 윈도 10 와이파이에서 AP 지원이 되는지 알아보자

확인하는 방법은 많이 있습니다. 프로그램을 이용해서 알 수도 있고 간편한 게 Netsh라는 커맨드를 이용한 방법입니다. 방법은 아래와 같습니다.
(순서 1)
[키보드 시작 버튼]+[키보드 R]을 눌러 실행창을 열고 CMD를 입력한 후 확인을 누른다.
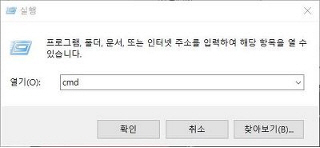
(순서 2)
명령 프롬프트 창이 나오면 아래와 같은 커맨드를 입력한다.
- netsh wlan show drivers
(순서 3)
아래의 [호스트 된 네트워크 지원] 란에 "예"가 되어 있는지 확인한다.
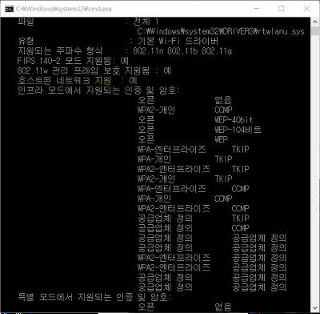
만일 "예"가 아닌 "아니요"가 나오면 AP통신이 안됩니다. 따라서 다른 윈도 10 와이파이 지원이 되는 기기인지 확인하던지 아니면 다른 기기를 꽂던지 해야 하죠. 아마 대부분 지원할 거라 봅니다.
2. 윈도 10에서 무선 AP를 구축해보자
이제 한번 애드혹을 만들어 볼까요.? 방법은 명령 프롬포트[CMD]를 통해서 할 수 있습니다. 아래와 같이 해봅시다.
(순서 1)
실행창을 열고 CMD를 입력한다.
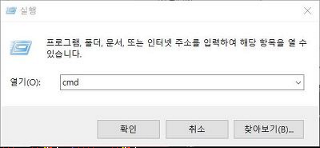
(순서 2)
그 다음 명령 창에서 아래와 같이 입력한다.
- netsh wlan set hostednetwork mode=allow ssid=adhocname key=password
- 부연 설명 : 그럼 일단 네트워크 설정은 다 한 겁니다. 위의 코드를 보면 뒤에 ssid=는 AP통신을 개설할 이름이고, key=는 비밀번호입니다. 이 뒤에 있는 부분만 사용자에 맞게 수정하시면 됩니다.
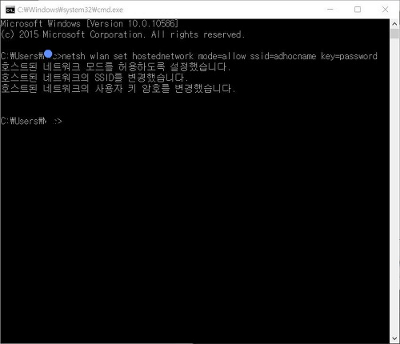
(순서 3)
netsh wlan start hostednetwork을 입력해 네트워크를 시작시킵니다.
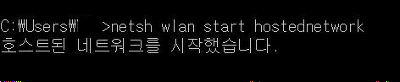
-부연 설명: 이렇게 하면 1-2분 후에 [네트워크 및 공유 센터]를 들어가 보면 아래에 애드혹이 만들어집니다. 필자는 위에서 코드를 그대로 쳤으니 adhoc name이라고 나오는 게 맞겠죠.
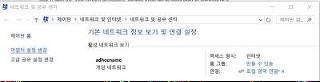
(순서 4)
여기서 끝난 게 아닙니다. 바로 인터넷 공유를 해줘야 되는데요. 위의 그림의 왼쪽 부분에 [어뎁터 설정 변경] 란을 클릭합니다.
(순서 5)
그러면 아래 그림과 같이 나오는데 인터넷이 연결된 어뎁터에서 마우스 오른쪽 버튼을 눌러 속성을 누릅니다.
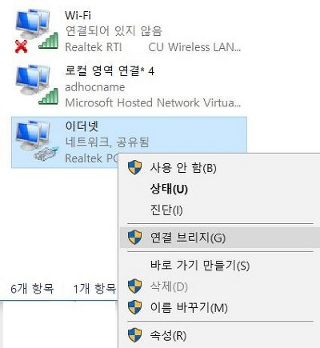
(순서 6)
그 다음 공유 탭에서 [다른 네트워크 사용자가 이 컴퓨터의 인터넷 연결을 통해 연결…. 허용(N)]란을 체크하고 [홈 네트워킹 연결(N)]아래란을 클릭해서 위의 AP가 연결된 네트워크를 선택합시다. 필자는 애드혹이 연결된 게 "로컬 영역 연결*4"니깐 그걸로 연결하면 되겠군요.

이러고 난 후 확인을 누르면 식별 중이 뜨다가 연결될 겁니다. 참고로 adhoc name처럼 이름이 안 뜨는 경우가 있는데 이때는 밑 하단에 Microsoft Hosted Network Vitual이라고 적혀 있을 겁니다. 그게 애드혹[AP통신]입니다. 이를 [순서 7]과 같은 방법으로 연결해주면 되죠.
- 한 가지 팁 무선 AP를 중단을 하려면 어떻게 해야 되나?
방법은 간단합니다. 일단 명령 프롬프트 창[CMD]을 열고 아래와 같이 입력합니다.
netsh wlan stop hosted network
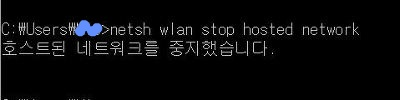
그러면 위 그림과 같이 중지했다고 나올 겁니다. 커맨드 입력이 많은지라 약간 번거롭고 어렵다고 느끼실 수 있지만 한 두 번 해보시면 그렇게 어려운 건 아니라고 봅니다. 윈도 7에서도 가능하니 한번 해보셔도 괜찮을 듯싶네요.


