컴퓨터를 만지는 게 서툴거나 윈도우8*10을 처음 접하신 분들은 인터페이스가 바뀜에 설정 버튼이 어디에 있는지 헷갈리는데요. 윈도우를 설치하면서 같이 설정하는 부분이 배터리를 사용했을 시 전원을 사용했을 시 전원을 어떻게 사용할까 하는 전원 관리인데 그중 윈도우10 절전 모드 해제하는 법은 어떻게 되는지 정리를 해봤습니다.
1. 윈도우7 유져들의 물음표?? - 제어판은 어디 있는 거지????

흔히 윈도7에서 win8*10으로 업그레이드를 한 유져들은 약간 바뀐 인터페이스에 혼동이 옵니다. 필자도 윈도우 7만 사용하다가 바로 10으로 올라왔거든요. 그때 가장 헷갈렸던 게 설정 부분이었습니다. 파일 제거는 제어판에서 제거하고, 모니터 끄기 및 절전모드 설정은 [설정] 창에서 수정을 하기 때문이죠. 편의성을 강조하려다 오히려 불편함을 가져오게 된 격이랄까 필자가 사용하면서 가장 불편했던 게 이 인터페이스였습니다.

차후 운영체제 업데이트에서는 설정창과 제어판을 거의 통합시켰지만 아직까지도 고급설정으로 넘어가면 제어판 쪽의 기능을 사용하지요. 윈도 7 유져가 업그레이드해서 10을 접했을 때 무슨 프로그램을 지워야 되는데 제어판이 보이질 않아 찾아다닙니다. 찾는 법은 간단합니다.
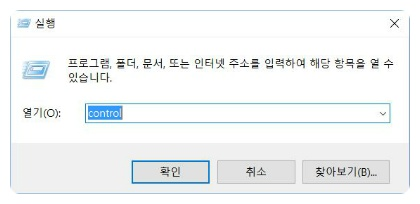
[순서 1] [키보드 시작 키]+[키보드 R]을 눌러 실행창을 연다.
[순서 2] control을 입력하고 확인을 누른다.
사실 위와 같은 방법을 해도 되지만 시작 버튼에서 키보드로 "제어판"이라고 입력하면 상단에 제어판이라고 나옵니다. 둘 중에 편한 걸 택하시면 됩니다.

필자는 win 10을 처음 접했을 때 제어판을 보고 어찌나 반가웠는지... 기억이 생생하네요. 하하:D 오랜만에 만난 친구 같다고 해야 하나.. 익숙한 창이 떠서 반가웠었죠.;;
2. 이제 윈도우10 절전 모드 해제를 해보자
흔히 절전 모드를 건드리는 사람은 노트북이거나 태블릿 PC가 주류를 이룹니다. 일반 데스크톱 PC는 컴퓨터를 켜놓으면 게임이나 소프트웨어를 계속 켜놔야 되는 경우가 많이 때문에 절전 모드는 많이 건드리진 않지요. 컴퓨터가 계속 돌아가니까 절전 모드가 되는일은 적겠지요.;;
윈도우10 절전 모드를 설정하는 방법은 두 가지가 있습니다. [설정] 창에서 하는 법, 제어판 [전원 옵션]에서 하는 법 두 가지죠. 다만 [설정] 란에서는 절전 모드 수정이 시간밖에 수정이 불가합니다. 따라서 밑에 관련 설정란에 추가 전원 설정이란 버튼을 배치해놓고 있습니다. [설정창]에서 절전 모드 시간을 수정하는 법은 아래와 같습니다.
[순서 1] 시작 버튼을 누르고 설정을 누른다.
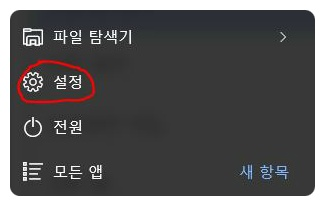
[순서 2] 시스템을 누른 후 왼쪽 중간에 [전원 및 절전] 란을 누른다.
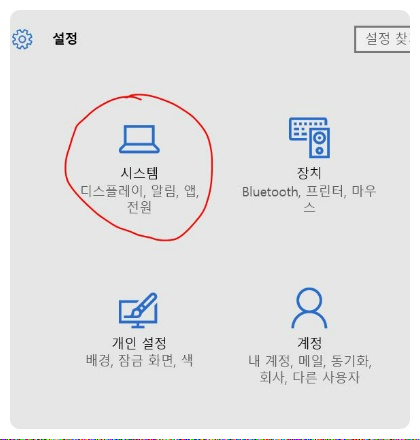
[순서 3] 오른쪽 절전모드에서 절전모드 시간을 설정한다. (참고:설정하면 바로 적용됨)
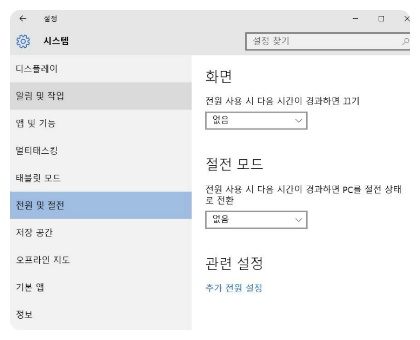
참고로 설정 시 바로 적용됩니다. 그래서 확인 버튼이 없습니다. 모니터 끄는 시간도 설정할 수 있으니 간단하게 설정하려면 위의 방법을 사용하면 될 듯싶네요. 다음으로 제어판에서 하는 방법은 아래와 같습니다.
[순서 1] [키보드 시작] +[키보드 R]을 눌러 실행을 연다.
[순서 2] control을 입력하고 확인을 누른다.
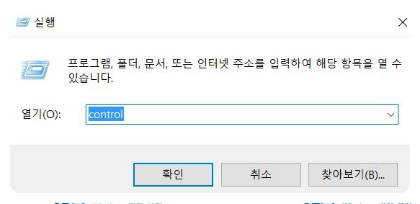
[순서 3] 하드웨어 및 소리 란을 클릭한다.
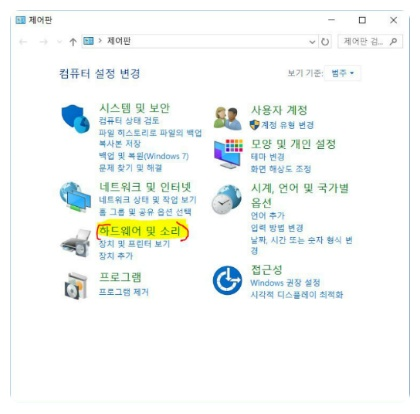
[순서 4] 전원 옵션을 클릭한다.

[순서 5] 여기서 설정할 건 많이 있습니다. 하지만 주제가 해제 방법이니 해제하는 법을 설명드리겠습니다. 왼쪽 중간에 [컴퓨터가 절전 모드로 전환되는 시간 변경]을 클릭합니다.
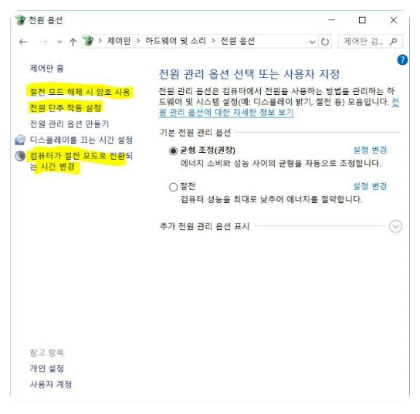
그다음 아래 그림과 같이 나오는데 컴퓨터 절전 모드 설정을 해당 없음으로 변경하고 변경내용 저장을 누르면 절전모드가 해제가 됩니다.
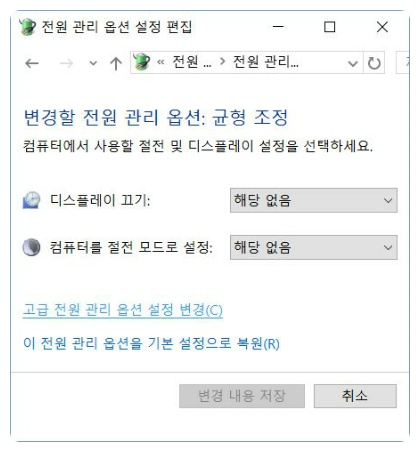
좀 더 세부적으로 하려면 [고급 전원 관리 옵션 설정 변경(C)]에서 하면 되는데 해도 되고 안 해도 되는 부분이기 때문에 생략하겠습니다. 설정한다면 USB절전모드 설정, 절전모드 해제 시 암호 사용 등이 있지만, 위에 절전모드 시간을 없앳기 때문에 절전모드가 생길일은 없습니다. 따라서 할 필요가 없죠. 윈도우10 절전 모드에 대해 알아봤습니다.

